|
|
Anleitung PressReader Direkt-Login
Mit dem PressReader Direkt-Login können Sie sich mit Ihrer Ausweisnr. und dem Kennwort der Stadtbibliothek Basel direkt in PressReader anmelden und dann den PressReader 30 Tage lang ohne erneute Anmeldung nutzen.
Nach Ablauf der 30 Tage wiederholen Sie die Anmeldung und Sie können PressReader wiederum 30 Tage lang nutzen.
Dies gilt sowohl für die Browser-Version als auch für die PressReader App.
|
|
|
|
A) PressReader Browser-Version:
Lesen Sie Ihre Lieblingszeitungen und Magazine online mit dem Internet-Browser auf dem PC, Notebook oder Tablet.
|
|
1.
|
Start über www.pressreader.com und Klick auf "Anmelden" oben rechts
|
|
|

|
|
2.
|
Klick auf "Bibliothek oder Gruppe"
|
|
|
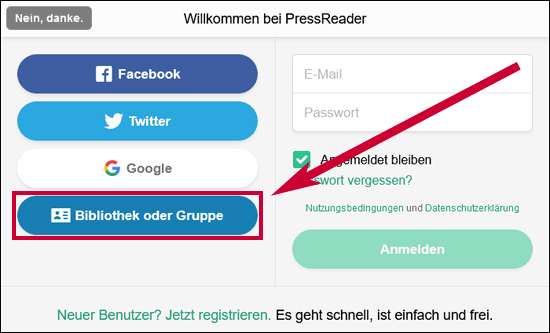
|
|
3.
|
Suche nach der eigenen Bibliothek im Feld "Search Libraries and Groups" durch Eintippen des Bibliotheksnamens oder des Ortes und dann Klick auf den gefundenen Bibliotheksnamen
|
|
|
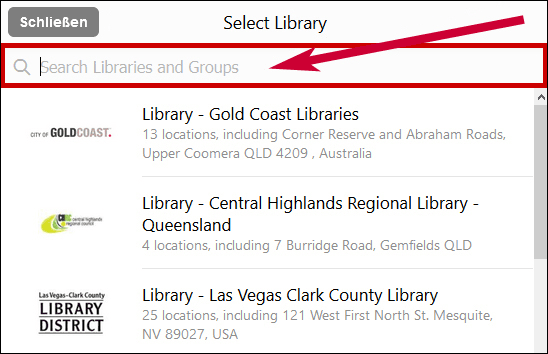
|
|
4.
|
Eingabe der Bibliotheks-Zugangsdaten in den Feldern "Benutzernummer" und "Passwort" und dann Klick auf "Anmelden" unten
Das Passwort darf maximal 25 Zeichen lang sein.
Es dauert eine Weile, bis die Anmeldung erfolgt ist und Sie PressReader nutzen können.
|
|
|
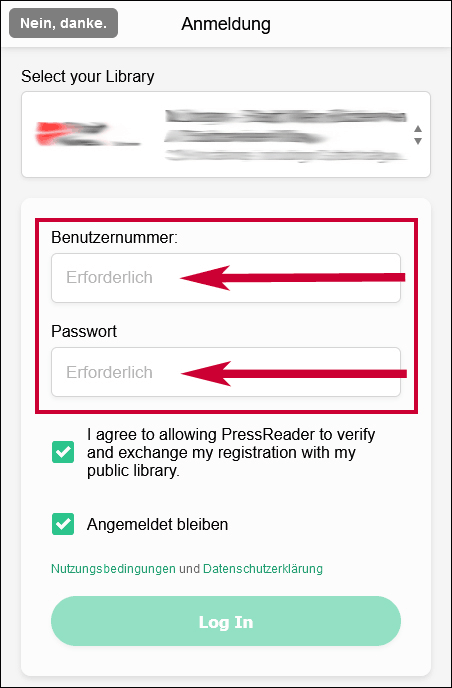
|
Die erfolgreiche Anmeldung erkennen Sie am Grüne Tasse Symbol oben:
|

|
|
Sollte die Tasse eine graue Farbe zeigen, so hat die Anmeldung nicht funktioniert.
Bitte klicken Sie in diesem Fall auf diese graue Tasse und im nachfolgenden Bildschirm auf den Button "HotSpot aktivieren".
|
 |
|
|
5.
|
Zuletzt öffnet sich ggf. ein weiterer Bildschirm mit der Aufforderung, sich einen zusätzlichen eigenen PressReader Account anzulegen.
Mit einem eigenen PressReader Account können Sie Zusatzfunktionen nutzen, wie z.B. die Gestaltung einer individuellen Startseite, Lesezeichen setzen, Kommentare abgeben, Zeitungsartikel über soziale Netzwerke teilen oder per E-Mail verschicken.
|
|
top 
|
|
|
B) PressReader App (auf dem Tablet oder Smartphone):
Laden Sie vollständige Zeitungen und Magazine mit der kostenlosen PressReader App auf Ihr Tablet oder Smartphone herunter.
|
|
Download der App über den Link
|
|
1.
|
Starten der App und Klick auf "Anmelden"
|
|
|
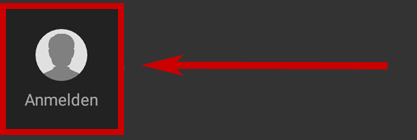
|
|
2.
|
Klick auf "Bibliotheken & Gruppen"
|
|
|
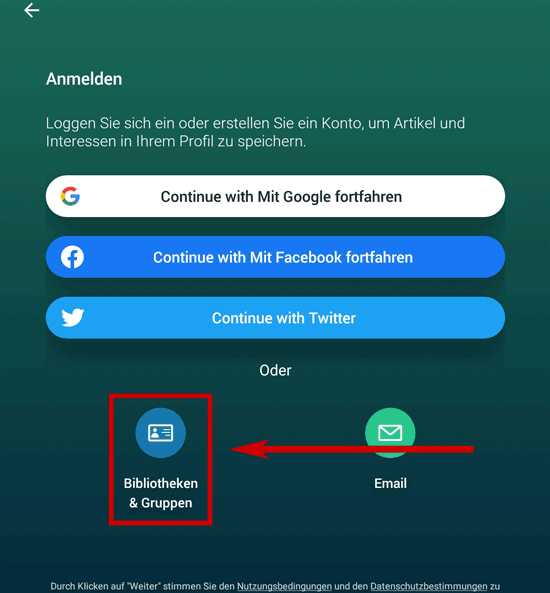
|
|
3.
|
Klick auf "Wählen Sie Ihre Bibliothek oder Gruppe"
|
|
|
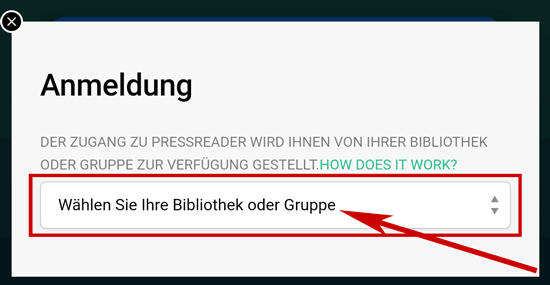
|
|
4.
|
Suche nach der eigenen Bibliothek im Feld "Search Libraries and Groups" durch Eintippen des Bibliotheksnamens oder des Ortes und dann Klick auf den gefundenen Bibliotheksnamen
|
|
|

|
|
5.
|
Eingabe der Bibliotheks-Zugangsdaten in den Feldern "Benutzernummer" und "Passwort" und dann Klick auf "Anmelden" unten
Es dauert eine Weile, bis die Anmeldung erfolgt ist und Sie PressReader nutzen können.
|
|
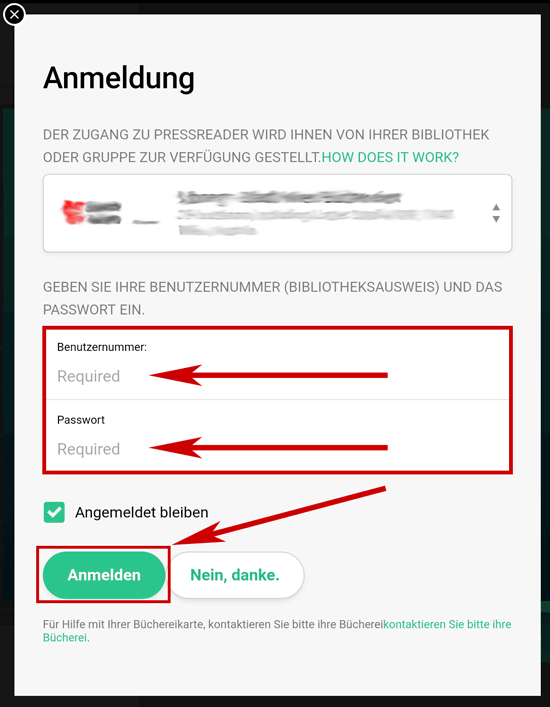
|
Die erfolgreiche Anmeldung erkennen Sie am Grüne Tasse Symbol:
|

|
|
Sollte die Tasse eine graue Farbe zeigen, so hat die Anmeldung nicht funktioniert.
Bitte klicken Sie in diesem Fall auf diese graue Tasse und im nachfolgenden Bildschirm auf den Button "HotSpot aktivieren".
|
 |
|
|
6.
|
Zuletzt öffnet sich ggf. ein weiterer Bildschirm mit der Aufforderung, sich einen zusätzlichen eigenen PressReader Account anzulegen.
Mit einem eigenen PressReader Account können Sie Zusatzfunktionen nutzen, wie z.B. die Gestaltung einer individuellen Startseite, Lesezeichen setzen, Kommentare abgeben, Zeitungsartikel über soziale Netzwerke teilen oder per E-Mail verschicken.
|
|
|
Weiterführende Informationen in englischer Sprache
Quick Start Guide
Eine Kurzeinführung zu PressReader finden Sie unter folgendem Link:
https://care.pressreader.com/hc/en-us/articles/202547739-Quick-Start-Guide
Hilfe
Eine Online-Hilfe zu PressReader finden Sie unter folgendem Link:
https://care.pressreader.com/hc/en-us
|
|
top 
|
|
|
Das PressReader Direkt-Login wird Ihnen zur Verfügung gestellt von der
digento GbR, Agnes-Neuhaus-Str. 4, 80797 München
Datenschutz & Impressum
|

